Sharing Internet di Windows XP
Mulanya kemaren temen2 di TU pada rebutan laptopku mau ngenet…jadinya biar ga ribut internetnya dibagi rata biar tiap orang bisa ngenet pake komputernya masing-masing..kira-kira seperti itulah artinya..hehe
nah dah nyambung kan ma judulnya.. sekarang gimana caranya????
Mempersiapkan Bahan-bahannya.
1. Komputernya yang dah diinstall Windows XP (“Terserah mo bajakan ato ga…itu bukan urusan ku”)
2. Switch 8 port ku yang biasanya hanya dipake buat game lan dan bagi-bagi virus..
3. Kabel Lan yang dah di pasang di dinding akhirnya di copot juga
4. Orang yang bisa….( khusus yang ini karena ga ada jadi saya dan temen2 nyoba sendiri… mau tahu akhirnya gimana…ikuti cerita selanjutnya.
Ngomong-ngomong kayaknya ada yang kurang…buat ke internetnya pake apa??? he…he.. maklum namanya jg manusia…kebetulan punya Modem 3G jadinya siiip deh tinggal dikerjakan.
Langkah-langkahnya :
1. Nginstall modem ke komputer yang mo dijadikan gateway serta sedikit konfigurasi agar bisa nyambung ke internet.Mudah koq.. sudah ada aplikasinya dari modemnya tinggal pake…
Klo pake yang lain bisa ga??? bisa ja mo pake wireless,dial-up pake modem hp ato yang mana terserah…yang penting gimana biar semua bisa konek…
Nahh itu masalahnya..
semua yang rada ngerti komputer dikerahkan buat mewujudkan impian anak-anak buat NgeBar alias Ngenet Bareng.dengan usaha yang keras akhirnya kita bisa…yes!!! MERDEKA!!!
Dah ga sabar ya… Ok ni yang kedua:
2. Abis komputer gatewaynya konek sambungin semua komputer ke switch pake kabel lan yang ada…trus jangan lupa colokin power Switchnya..karna tanpa ini semua tak berarti apa-apa.
3. Setting Networknya
Masuk ke Control Panel Windows XP trus klik Network Connection hasilnya seperti ini :
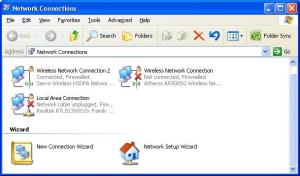
4. Setting Ip Setiap komputer
caranya klik kanan pada local area connection pilih properties pada tab general pilih Internet Protokol(TCP/IP) kemudian klik properties.
Ip harus berada di satu network yang sama…contohnya komputer1 ipnya 192.168.0.1, maka yang lain 192.168.0.2, 192.168.0.3,192.168.0.4 dst…ga boleh ada 2 komputer yang ipnya sama…jadi klo jadi rebutan suit aja siapa yang menang dia dapat.he
isi seperti gambar berikut :
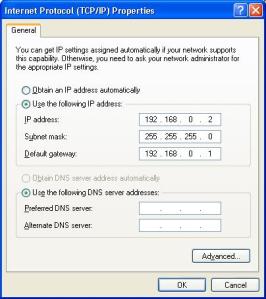
5 Setting computer name dan Workgroupnya
caranya tinggal klik kanan pada icon mycomputer-properties pilih tab computer name dan pilih change seperti
gambar berikut:
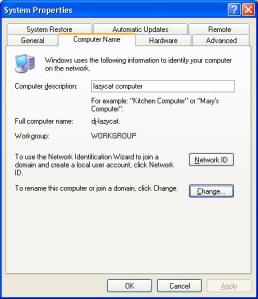
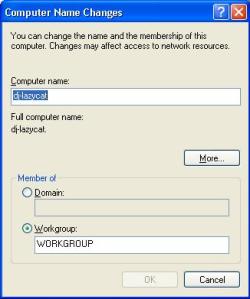
Nah isi Computer Name dan Workgroupnya sesuai keinginan..tapi untuk Workgroup harus sama untuk semua komputer..jadi ya perlu dimusyawarahkan dengan baik…dan kemaren jadinya pake nama “234_CONNECT” untuk workgroupnya.
Bis diganti biasanya komputernya minta restart..ikutin ja trus
habis nyala lagi coba ping semua IP Address yang dah dimasukkan tadi jika hasilnya reply berarti LAN nya sudah terkoneksi.
6.Trus Internetnya kapan????
Iya ni sekarang setting network untuk komputer yang langsung terhubung ke internet…caranya masuk ke Network Connection seperti sebelumnya trus pilih
Untuk yang Network Setup Wizard klik next> terus sampai ada pilihan sbb:
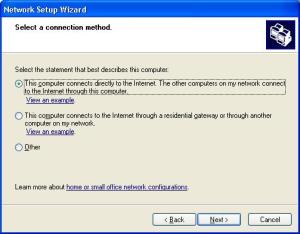
untuk komputer yang terhubung langsung ke internet pake yang pilihan paling atas,
trus klik next>> maka akan muncul tampilan Sbb:
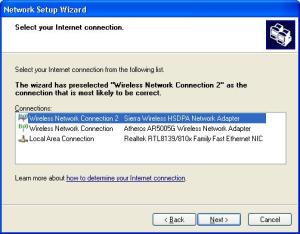
Trus pilih adapter yang dipakai..dalam contoh kita memakai modem 3G sebagai koneksi ke internetnya. trus klik next>> pilih adapter yang trkoneksi ke Networknya yaitu Local Area Network ,kemudian Klik next>> lagi nanti akan diminta memasukkan Computer Name dan Workgroup Name..isi dengan nama yang sesuai yang telah kita setting sebelumnya.Klik Next lagi, pada pilihan selajutnya pilih apakah ingin mengiinkan file dan printer sharing atau hanya sharing internet saja. langkah terakhir adalah pilih just finish this wizard trus tekan tombol next terus Finish.
7. Yang terakhir adalah setting PC lainnya yang terhubung di Network / LAN
caranya pada prinsipnya sama seperti penyetingan pada komputer yang terhubung ke internet. perbedaannya terletak pada select connection methode.
Untuk koneksi peer to peer pilih pilihan kedua, tapi karna dalam percobaan kita menggunakan Switch jadi kita pilih other kemudian next> dan pilih pilihan no.1. seperti gambar berikut ini :
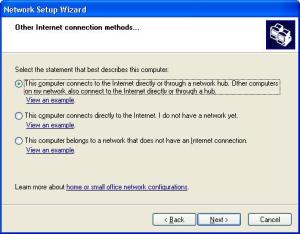
selanjutnya prinsipnya sama seperti dijelaskan sebelumnya.
Nah sampai disini kita sudah selesai mengoneksikan internet ke beberapa komputer.
Silahkan coba buka website lewat komputer yang terhubung ke network
jika sudah nyambung berarti sudah berhasil.
Selamat Mencoba.








Tidak ada komentar:
Posting Komentar
Tulis Komentar Anda Disini...